- 11 Apr 2022
- 3 Minutes to read
- Contributors
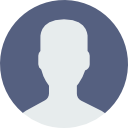
- Print
- DarkLight
- PDF
Wi-Fi Device Setup
- Updated on 11 Apr 2022
- 3 Minutes to read
- Contributors
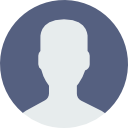
- Print
- DarkLight
- PDF
TraceableLIVE® Wi-Fi Setup FAQ
The FAQ covers the steps to setup a TraceableLIVE® device on either a Private or Enterprise Wi-Fi network.
Installing The TraceableLIVE® Mobile App
On your Android or iOS mobile device, open the App Store, go to Search and search for "TraceableLIVE".
Find the TraceableLIVE® Mobile App's entry, tap to open the entry, then download and install the app on your device. The TraceableLIVE Apple Watch app is now available. Use of the TraceableLIVE mobile app is required. Visit the Apple Watch App Store to download.
Once the app has finished installing, you are ready for the next step.
Depending on your mobile devices OS, you may be asked to allow the app to connect to Bluetooth and to allow the app to send you notifications.
Answer, OK to both questions.
Registering A New TraceableLIVE® Account
On your mobile device, open the TraceableLIVE® Mobile App you just installed.
From the Login Screen, tap the Register an Account button.
Fill in all of the fields on the following form and tap the Register button to create your new account.
For more information on this process, please see Registering an Account.
Preparing The Device
For next steps, you are going to need your TraceableLIVE® device and the Android or iOS mobile device that you installed the TraceableLIVE® App on.
Please ensure that your probes are properly connected and the device is powered on.
If its display is on and showing temperature readings, like my device here, then you are ready to go.
Connecting To The Device's Wi-Fi
Next, press and hold the Wi-Fi button (located here) until AP is displayed on your device.
Once AP appears, release the Wi-Fi button.
Wait for 5 seconds, then tap the Wi-Fi button once more. The device will display AP READY.
If the device displays AP Wait, wait a few seconds and it will switch to AP Ready automatically.
Connecting The Device To A Private Wi-Fi Network
Now that your device is displaying AP Ready. Open your Android or iOS mobile device and go to its Settings app.
Next, Select the Wi-Fi Section. Here you will see a list of the available Wi-Fi networks. If no networks are showing, ensure that your Wi-Fi is enabled.
Now, look on the back of your TraceableLIVE® device for a blue sticker. It will display the Part Number and Serial Number of the device.
With this information, use the Part Number plus the last four digits of the Serial Number to find the correct Wi-Fi network to connect to.
Tap on the network name to connect to your TraceableLIVE® Device's Wi-Fi network.
Connecting The Device To An Enterprise Wi-Fi Network
Now that your device is displaying AP Ready. Open your Android or iOS mobile device and go to its Settings app.
Next, Select the Wi-Fi Section. Here you will see a list of the available Wi-Fi networks.
If no networks are showing, ensure that your Wi-Fi is enabled.
Now, look on the back of your TraceableLIVE® device for a blue sticker. It will display the Part Number and Serial Number of the device.
With this information, use the Part Number plus the last four digits of the Serial Number to find the correct Wi-Fi network to connect to.
Tap on the network name to connect to your TraceableLIVE® Device's Wi-Fi network. Open your mobile device's web browser.
Tap the Web Address Field at the top of the screen, enter 192.168.1.1 and tap either Enter or go.
The TraceableLIVE® device's Admin Page will be displayed.
Tap the Add Enterprise Profile button.
Next, open the Please Select dropdown by the Network Name field.
Locate the name of the Wi-Fi network that you want to connect your TraceableLIVE® device to and tap to select.


