- 22 Feb 2022
- 12 Minutes to read
- Contributors
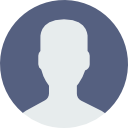
- Print
- DarkLight
- PDF
TraceableLIVE® Product Tour
- Updated on 22 Feb 2022
- 12 Minutes to read
- Contributors
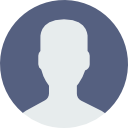
- Print
- DarkLight
- PDF
TraceableLIVE Product Tour
This product tour will walk you through the most common features and tasks that the typical user will use and perform within the TraceableLIVE® Mobile App.
It’s all in the wrist! Now you can get notifications from TraceableLIVE on your Apple Watch. Use of the TraceableLIVE mobile app is required to run the TraceableLIVE Apple Watch app. Visit the Apple Watch App Store to download.
Before we get started, ensure you have the following:
- A TraceableLIVE® Device connected to your network.
- An Android or iOS mobile device with the TraceableLIVE® Mobile App installed.
- A TraceableLIVE® Account.
- Your TraceableLIVE® Device connected to your account.
Getting Started
If you need assistance with any of the following:
- Installing the TraceableLIVE® Mobile App.
- Creating your TraceableLIVE® Account.
- Connecting your TraceableLIVE® Device to your network.
- Adding your TraceableLIVE® Device to your account.
Please see our Getting Started Guides and Quickstart Videos at the addresses listed below:
Account Login
After you have registered an account with TraceableLIVE®, you can login into your account with the TraceableLIVE® Mobile app on either an Android or iOS device.
From the Login Screen enter your account credentials and click the Sign In button.
If your credentials are correct, you'll be taken to the Devices List.
If there is an issue with the credentials you have entered, an error message will be displayed.
Most commonly, this is caused by an incorrect password or your password having expired.
If you have forgotten your account password or it has expired, see our Password Recovery documentation at the address listed below for further assistance:
https://traceablelive.document360.io/docs/password-recovery
Login Options
Before signing in you can use the Login Options to control how you log into the mobile app.
Turn on the Remember Login Credentials switch to remember your Email and Password between app launches.
Turn on the Automatically Login switch to automatically login if your credentials are saved.
On mobile devices that support it, turn on the Enable Biometrics switch to use your face or fingerprint to securely login into your TraceableLIVE® account.
For more information on enabling, configuring and using Biometric Login, please see our documentation.
Device List
The Device List is the first screen that is displayed after successful logging into your TraceableLIVE® Account.
For each TraceableLIVE® Device in the locations that you are assigned to (or all device for account admins) you will see the following information:
- An Icon representing the Device's current state.
- The Device's Name.
- Its Serial Number.
- Its Location
- Its Alarm State or WiFi Strength and Battery Level (based on alarm status and device type).
- And the last readings for up to three Measurement Channels.
Additionally, the Device List has the following features:
- Text Search - Find devices by searching for Names or Serial Numbers.
- Card View - Get quick heads-up, dashboard like view of your current device statuses such as Alarm States, Battery Level and current Readings.
- List View - A condensed view of your TraceableLIVE® Devices allowing you to see more devices at once.
- Filter Results - Filter list of displayed devices by Location or Alarm State.
Text Search
You can easily find a device by entering either a partial or full Name or Serial Number in the Search Field at the top of the Device List.
Clear the Search Field to see all devices again.
Filters
Tap the Funnel Icon at the top right-hand corner of the Device List to open the Filter Dropdown.
Open the Filter By Locations turndown and select one or more Location to filter the list on.
Open the Filter By Alarm State turndown and select the Alarm State to filter the list on.
Tap the Apply button the apply the selected filters to the Device List.
The Funnel Icon will change to the Filter Icon to show that a filter has been applied.
The remove any filters, open the Filter Dropdown again and tap the Clear button.
Additionally, search can be combined with filters to get to the device you are looking for fast.
Device View
Select a Device from the Device List and the Now view for the first Channel of data will be displayed.
Selecting a Channel
The Tab Bar at the top of the view allows you to select the Channel of data to view. Depending on the Device Model, there will be one to three channels of data.
Each Channel will contain a Now, 1 Day, 30 Days and 1 Year view of the data from the channel.
Now View
The Now View provides at-a-glance information about the current status of your device such as current Alarm State, WiFi Signal Strength and Battery Level.
The Current Reading Gauge displays not only the current reading and unit of measure, but the Minimum and Maximum operating ranges for the given device channel and any Low or High Alarms that you have set.
Additionally, you can see the current Alarm Status of the device. If the device is in alarm, an alarm message will be displayed along and the status text and gauge indicator will turn red.
1 Day View
The new 1 Day View provide a graph of 24 hours of data for the given Channel.
Additional features of the graph includes:
- Double-Tap Zoom - Double-tap the main graph to zoom in and out.
- Precise Readings View - Tap and hold a point on the graph to see its exact reading.
30 Day View
The 30 Day View provide a graph of 30 days of data for the given Channel.
At the bottom of the graph is a Thumbnail view that allows you to zoom in on the data and see a specific detailed section.
Either drag the left or right Thumbs to specify the section of the data to see. You can also tap on the Header or Footer to snap to a specific region.
Additionally, the graph features the same Double-Tap Zoom and Precise Readings View as the 1 Day View.
1 Year View
The 1 Year View provides a graph of 365 days of data for the given Channel.
Additionally, the graph features the same Thumbnail View, Double-Tap Zoom and Precise Readings View as the 30 Day View.
Device History View
The Event History List shows all events that have been reported by the device.
This list includes the following:
- An icon for each event type.
- The type of event.
- The date and time the event occurred.
- Optionally the channel and the reading on the channel that caused the event.
- An optional icon will be displayed at the end of each row if there is one or more Comment added to the event.
Event Comments
Tapping on a Event will display the Comment View.
Entering a comment and tapping the Add Comment button will add it to the list at the bottom of the Comment View.
Returning to the History View an icon will be displayed by the event indicating that one or more Comment exists for this event.
Device Summary View
The Summary View includes the data type for each channel along with an easier to read data layout.
Quickly see the 24 Hour and 30 Day averages for Maximum Reading, Minimum Reading, Kinetic Mean and the total Time in Alarm for each channel the device supports.
Device Settings
The Device Settings View allows you to see and modify (if you are an account admin) the current settings on one of your TraceableLIVE® devices.
In the View Only Mode tap the turndowns for Location, Channel Alias, Predecessor Device, Channel Alarms, Logging Interval and Time Zone to see their current settings.
Editing a Device
For Admin Users, tap the Edit Icon in the upper right-hand corner of the screen to enter the Edit Mode.
Scroll to the bottom of the list and tap the Edit button.
Enter or edit the Name for the device.
Select a new Location.
Enter or edit the optional Device Description.
Enter or edit an optional Alias for each Channel of data.
Select an optional Predecessor Device.
Enter the Low and High Alarms for each Channel.
Tap the Down Arrow to change Unit of Measure view.
Select a Logging Interval.
Select a Time Zone.
When you are finished making changes, tap the Save button. You will be notified if there was an issue saving the changes.
Deactivating a Device
If you have a device that you are currently not using you can deactivate it. From the Device Settings view enter the Edit Mode and scroll to the bottom of the screen.
Tap the Deactivate Button to deactivate the device and add it to the Inactive Devices list.
Inactive Devices
Inactive Device List & Views share many of the same navigation and view features as seen in the Active Device Views.
To reactivate a device, select the Settings tab, scroll to the bottom and tap the Activate button.
The device will be reactivated and moved to the Device List.
Locations
The TraceableLIVE® Mobile App allows you to enter a list of Locations that Users and Devices can be grouped into. From the Hamburger Menu, select Locations to display the Location List.
This list shows all of the locations that have been defined along with the number of Users and Devices at each Location.
Enter text in the Search Bar at the top of the screen to limit the list to Locations that contain the given text.
Tap on a Location to view it's details and see any attached Users and Devices.
Adding a Location
Tap the + icon in the top, right-hand corner of the screen to add a new location. A new, empty Location will be created and the Location Editor will be displayed.
Enter a required Location Name and optionally provide an Address and Description. Tap the Save button to save your changed and finalize the Location creation.
Editing a Location
Tapping on a Location from the Location List will bring up the Location Editor for that Location.
From here you can modify the Location Name and Description. Open the Address Turndown to enter or modify the optional Location Address.
Tap the Save button to save your changes.
Deleting a Location
To delete a location, scroll to the bottom of the Location Editor and tap the Delete button. The location will be deleted and removed from any User or Device it was assigned to.
User Accounts
From the Hamburger Menu select Users to display the list of users assigned to your TraceableLIVE® account.
Initially, all user account are shown, however, you can change this by selecting the Account Type at the top of the screen. Select Admins to show only users with administrative rights.
Select Users to show normal, non-administrative user accounts.
Enter text in the Search Bar at the top of the screen to find user accounts containing the given text.
Adding a User
Tap the + button in the top, right-hand corner of the screen to add a new user. A new, empty user account will be created and the User Editor will be displayed.
Enter the required information and tap the Save button at the bottom of the screen to finalize the new User Account.
Editing a User
Tapping on the name of a user from the User List will bring up the User Editor for that user's account.
Make any changes necessary to the user's account, such as granting them Admin Rights.
Tap the Save button to save your changes. You will be notified if the changes were successful or if there was an issue.
Deleting a User
Scroll to the bottom of the screen and tap the Delete button to remove this user's account.
You will be notified if the deletion was successful or if there was an issue.
Notification Settings
From the Hamburger Menu select Notification Settings to bring up the Notification Settings Editor for your account.
The list shows all locations that you have been assigned to (in the User Editor), the number of Users and Devices at each location and the types of notifications that you would like to receive from devices at these locations.
For each location, you can enable or disable three possible notification types:
- Email - If enabled, you will receive email notification from devices at this location.
- Push - If enabled, you will receive push notifications from devices at this location.
- SMS - If enabled, you will receive SMS text message notifications from devices at this location.
When finished making adjustments, tap the Disk icon at the top, right-hand corner of the screen to save your changes. You will be notified if the changes were successful or if there was an issue.
Searching for Locations
Enter text in the Search Bar at the top of the screen to show only the locations that match the given value.
Adjusting All Notifications
To set every location to the same notification preferences, tap the Gear Icon at the top, right-hand corner of the screen.
Select your preferences for Email, Push and SMS notifications and tap the Apply button to set all locations to the same state.
When finished making adjustments, tap the Disk Icon at the top, right-hand corner of the screen to save your changes.
Monitoring Reports
To send a Monitoring Report to one or more email addresses, from the Hamburger Menu select Monitoring Reports to bring up the Report Generator.
- Open the Locations Turndown and select the locations that you want to generate the report for.
- Open the Devices Turndown and select the devices that you want to generate the report for.
- In the Date Range section select the time frame for the report to generate. If you select Custom, you can enter a Start Date and End Date to define the range.
- In the Report Format section select the type of report to generate. If you select Secured PDF a Password and Confirm Password field will be displayed. The password that you enter in this field will be required to open the resulting PDF file.
- In the Types of Report section place a check by the types of information that you want to include in the report.
- Open the Email To Turndown and select the email addresses that you want to send the report to.
- If a required address hasn't already been added, enter the new address in the Email Field and tap Enter or Return key to add it. It will automatically be selected.
Generating the Report
Tap the Send button to generate the report and send it to the list of email addresses.
You will be notified if it was sent successfully or if there were an issues.
Congratulations
You should now know how to use the major features of your TraceableLIVE® Device and the TraceableLIVE® Mobile App.


