- 27 Sep 2022
- 1 Minute to read
- Contributors
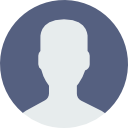
- Print
- DarkLight
- PDF
Monitoring Reports
- Updated on 27 Sep 2022
- 1 Minute to read
- Contributors
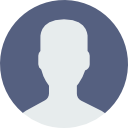
- Print
- DarkLight
- PDF
Monitoring Reports
To send a Monitoring Report to one or more email addresses, from the Hamburger Menu select Reports to bring up the Report Generator.
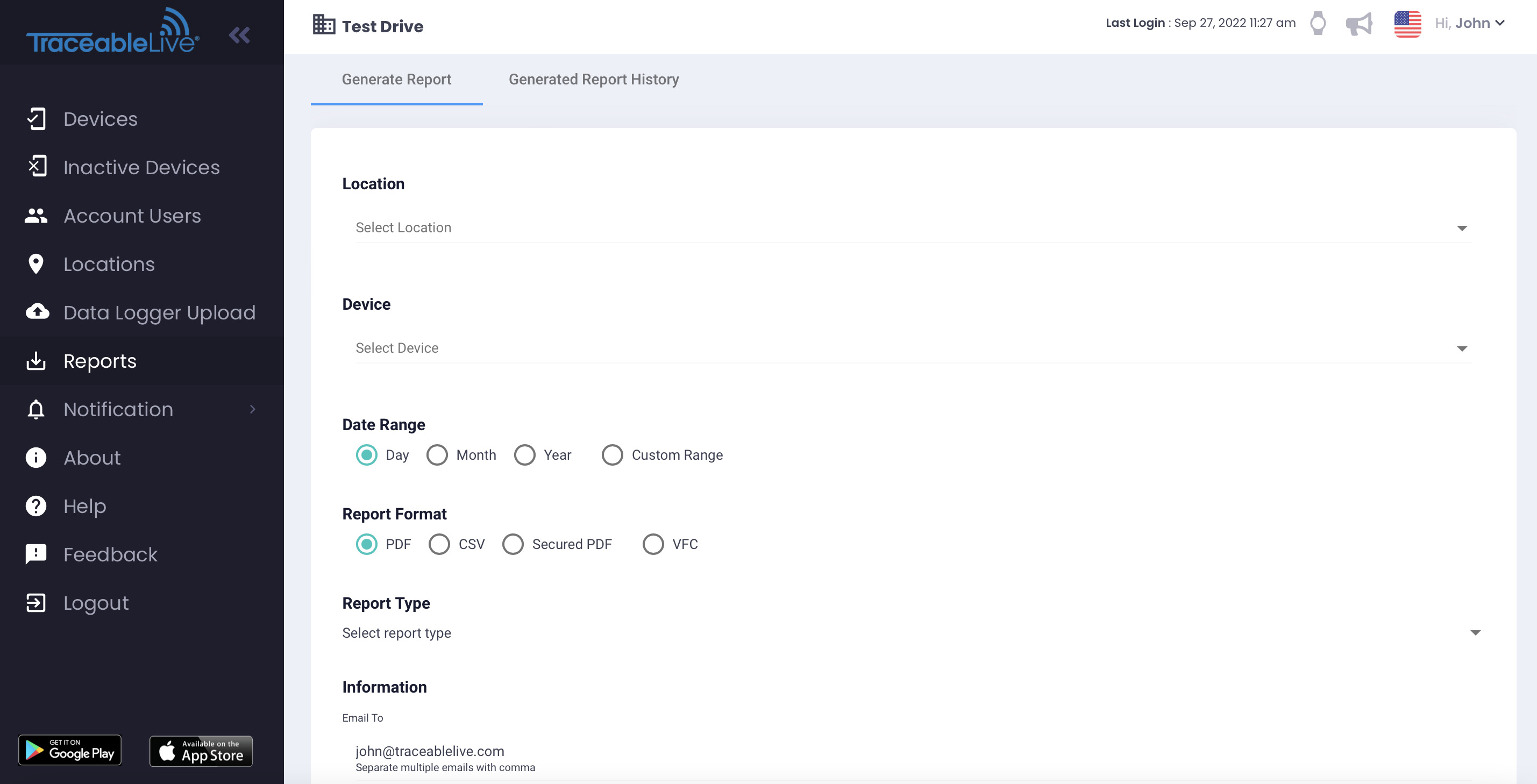
From here you can enter:
Select the Location to report on:
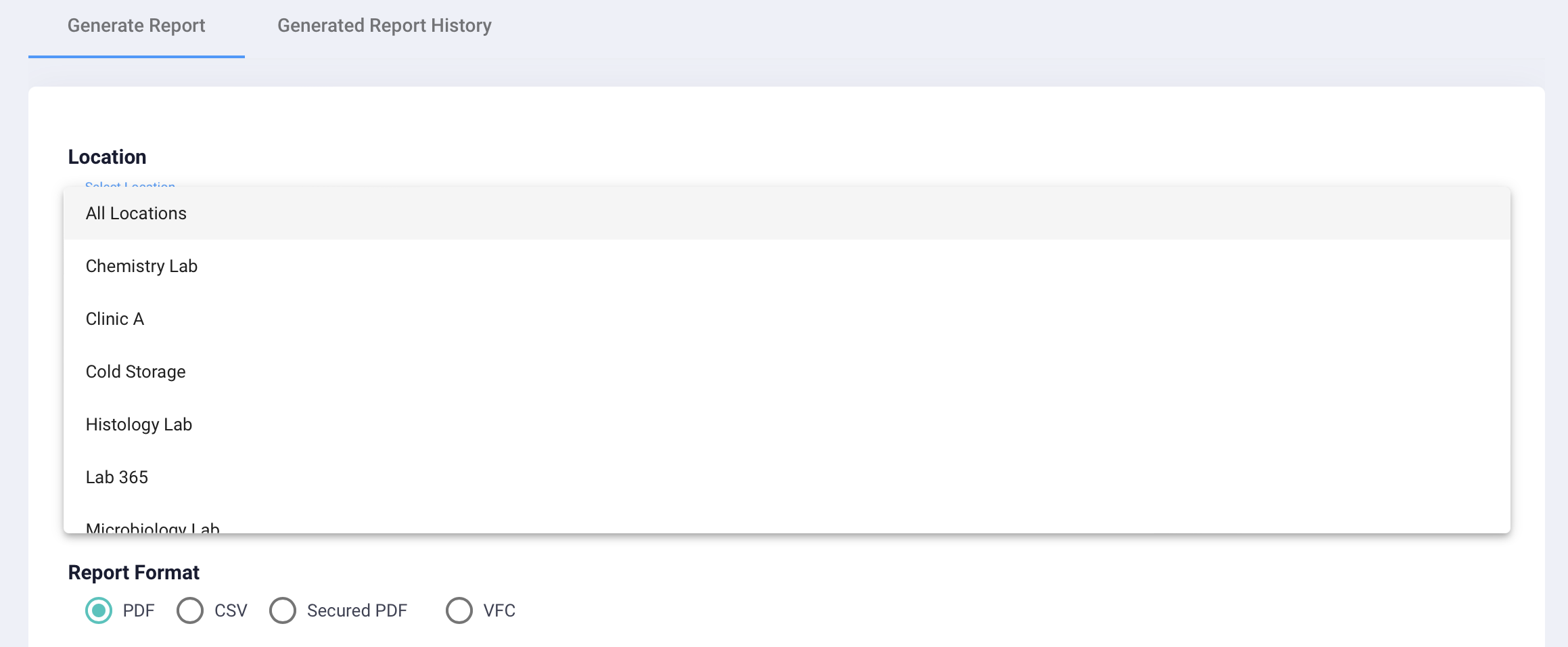
Select one or more Device to report on:
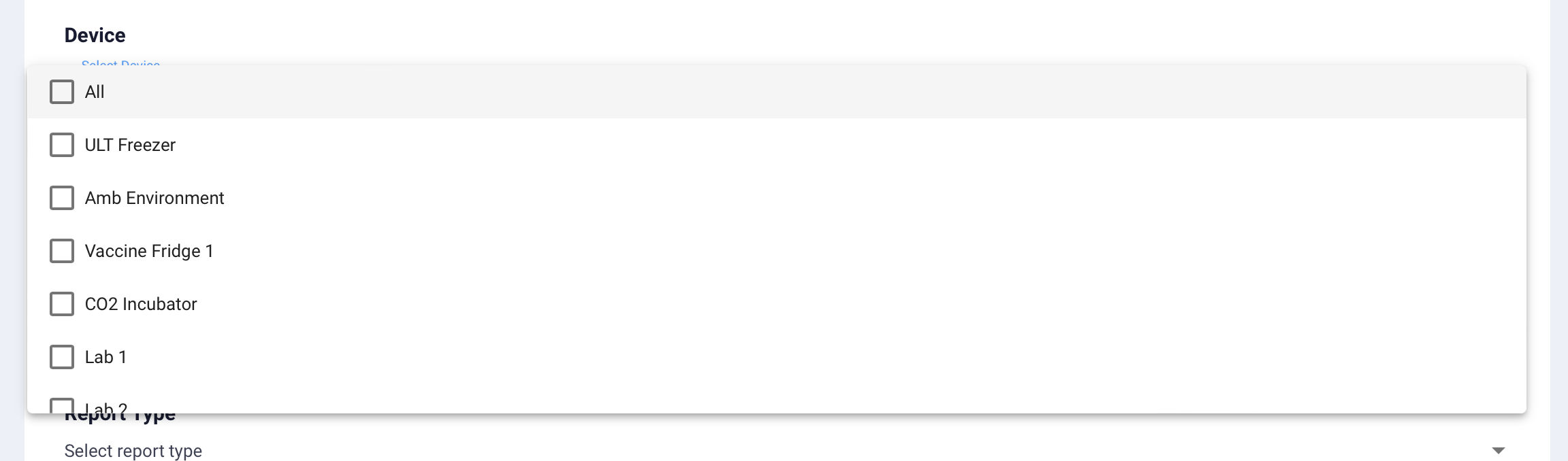
Select the Date Range to report on. If you select Custom you can enter a Start Date and End Date:

Click the Calendar Icon to bring up a calendar view to select the date from:
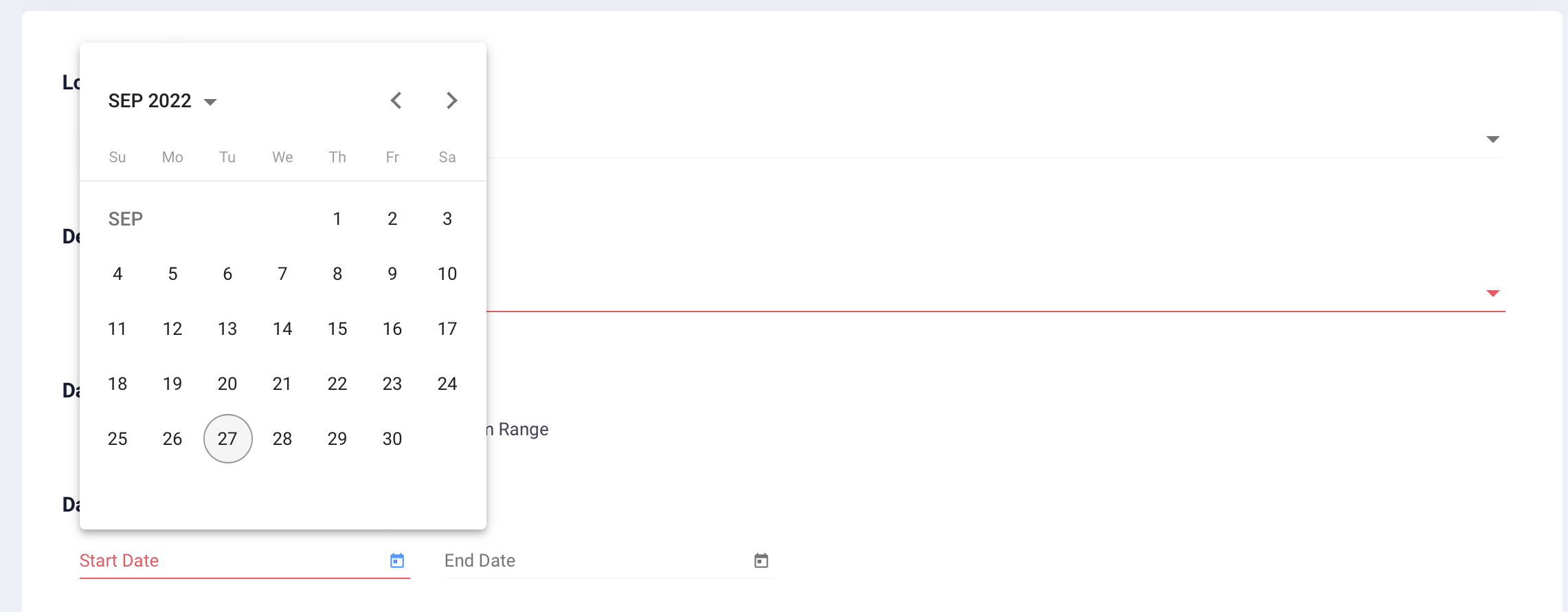
- Select the Report Format that you want to generate.
- Select the Report Type that you want to generate:

- Enter the Email Addresses that you want to send the generated report to.
When you have all of your selections made, scroll to the bottom of the screen and click the Generate Report button to generate the report and send it to the email addresses that you have selected.
Generated Report History
After a report has been generated you can visit the Generated Report History tab to see a list of any report that has previously been generated:
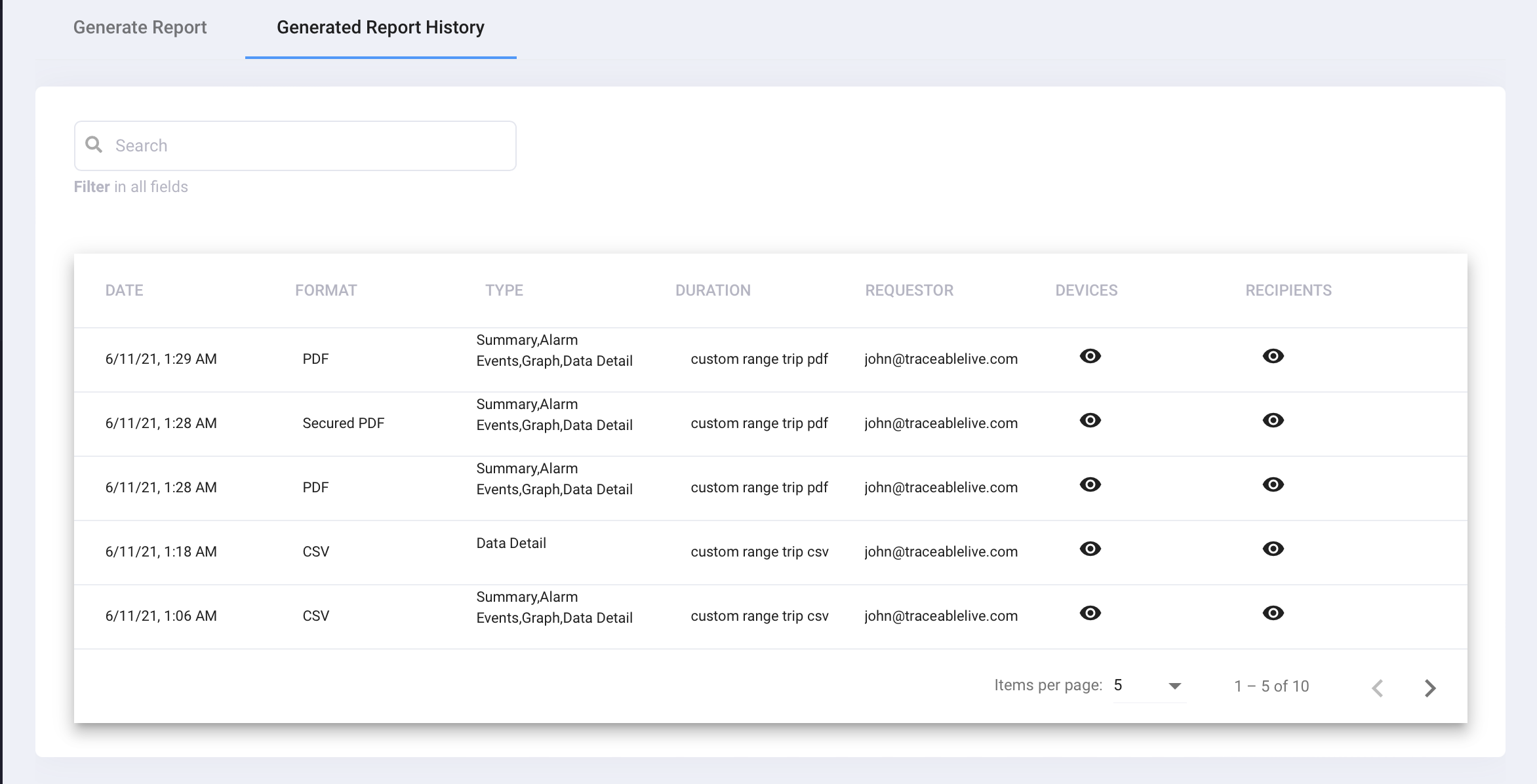
Recurring Reports
You now have the ability to schedule up to four Recurring Reports that will be run automatically and a preselected time. Setup your report as normal and click the Add Reccuring Report button:
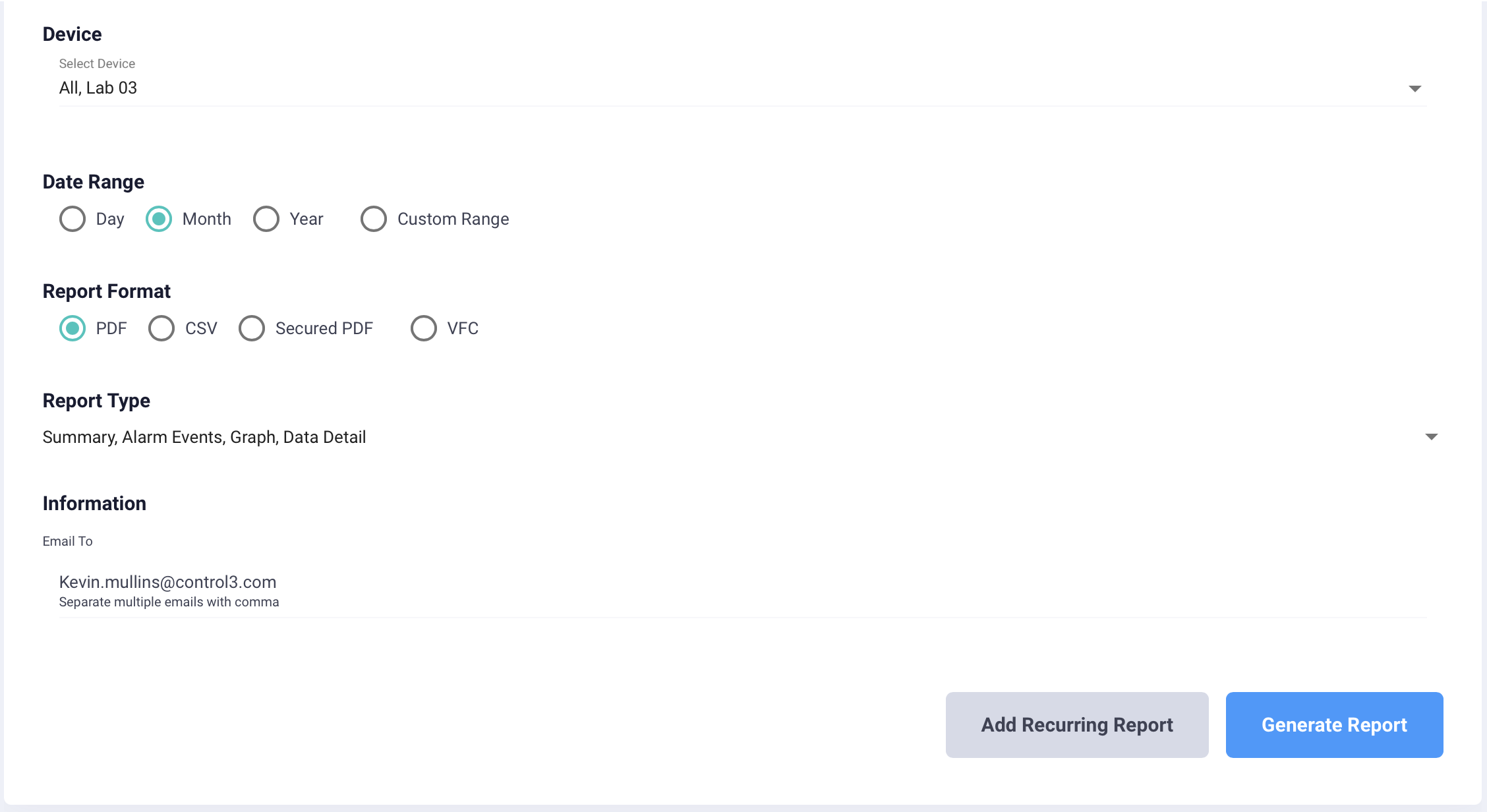
Next, enter a name for the report and select the run Frenquency:
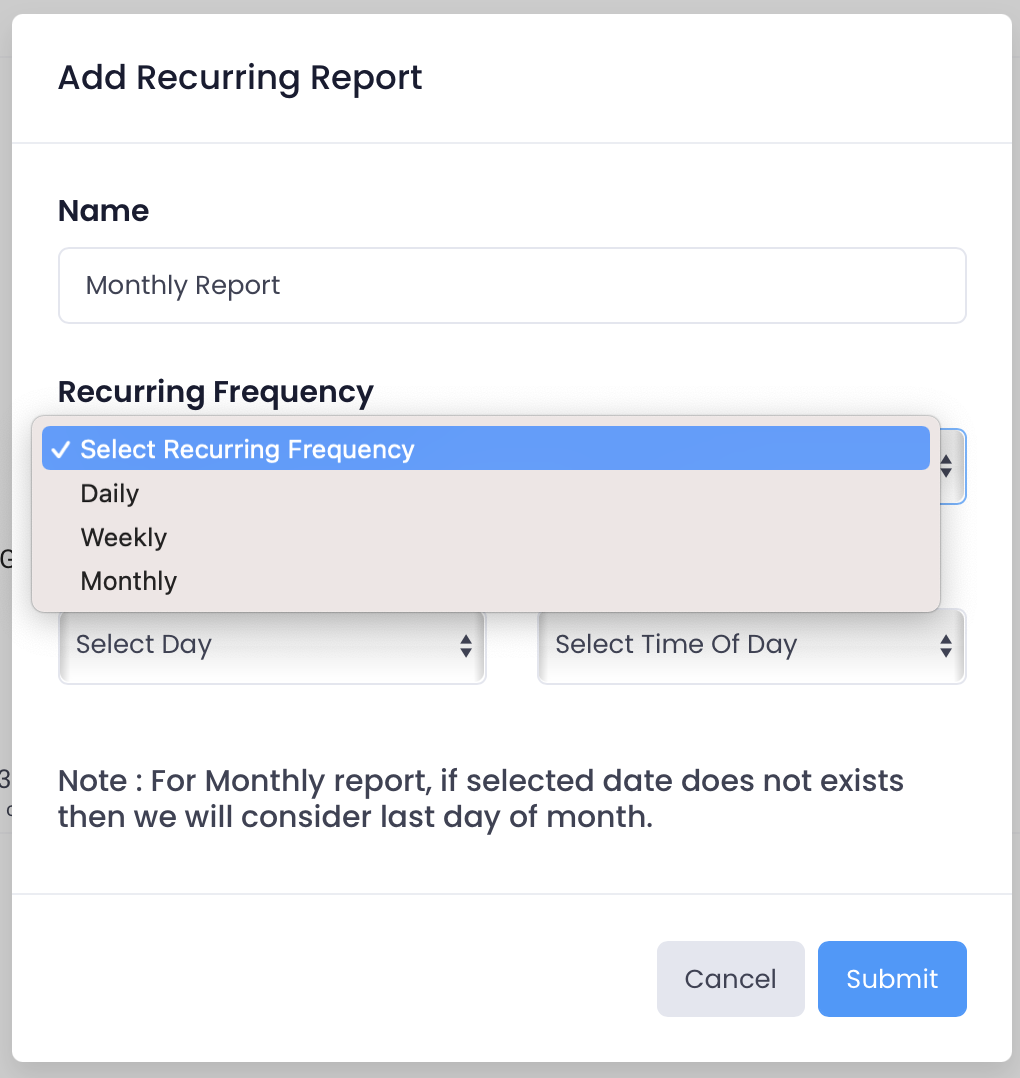
Selec the day of the month and time of day to run the report on:

Click the Submit button and you'll be taken to the list of scheduled reports:

Click the Trashcan icon at the end of the list to remove a given report. You can also click on the name of a report to show the details of the report:



