- 22 Feb 2022
- 8 Minutes to read
- Contributors
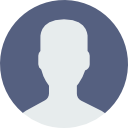
- Print
- DarkLight
- PDF
Enterprise Wi-Fi Quickstart Guide
- Updated on 22 Feb 2022
- 8 Minutes to read
- Contributors
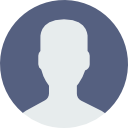
- Print
- DarkLight
- PDF
Enterprise Wi-Fi Quickstart Guide
This quick start guide will walk you through the steps required to create a new TraceableLIVE® Account, connect your TraceableLIVE® device to your enterprise Wi-Fi network and add your new device to your account.
For Enterprise networks please use PEAP0 or PEAP1 from the drop down list. Do Not use TLS our devices do not support TLS certificate based authorization.
Our devices do not support 5 GHz Wi-Fi connections and only connects to 2.4 GHz frequency.
Most users can typically complete the steps outlined in this guide within 15 to 20 minutes.
Before we get started, ensure you have the following:
- A TraceableLIVE® Wi-Fi connected device.
- An Android or iOS mobile device.
- The name, user name and password for your enterprise Wi-Fi network.
Steps
- Ensuring this is the correct guide.
- Installing the TraceableLIVE® Mobile App.
- Registering a new TraceableLIVE® account.
- Unboxing your TraceableLIVE® Device.
- Unwrapping and installing the probes.
- Preparing the Device.
- Connecting to the Device's Wi-Fi.
- Connecting the Device to your Wi-Fi network.
- Adding a Location.
- Adding the Device.
- Why am I not receiving data?
Ensuring This Is The Correct Guide
Let's ensure that this is the correct guide for you.
If your Wi-Fi network requires a Network Name, a User Name and Password, then it is an Enterprise Wi-Fi Network. This is typical of most company or corporate networks.
If this is the case, then this is the correct guide for you.
You may continue reading to get your TraceableLIVE® device setup and connected.
If your Wi-Fi network requires only a Network Name and Password, then it is a Private Wi-Fi Network and this is not the correct guide you.
Please see our Private Wi-Fi Network Quick Start Guide instead.
If you have any questions about which type of Wi-Fi network you have, please consult your company's IT department before continuing.
Installing The TraceableLIVE® Mobile App
With that step out of the way, let's begin by downloading the required TraceableLIVE® App to your mobile device.
On your Android or iOS mobile device, open the App Store, go to Search and search for "TraceableLIVE".
Find the TraceableLIVE® Mobile App's entry, tap to open the entry, then download and install the app on your device. The TraceableLIVE Apple Watch app is now available. Use of the TraceableLIVE mobile app is required. Visit the Apple Watch App Store to download.
Once the app has finished installing, you are ready for the next step.
Depending on your mobile devices OS, you may be asked to allow the app to connect to Bluetooth and to allow the app to send you notifications.
Answer, OK to both questions.
Registering A New TraceableLIVE® Account
On your mobile device, open the TraceableLIVE® Mobile App you just installed.
From the Login Screen, tap the Register an Account button.
Fill in all of the fields on the following form and tap the Register button to create your new account.
For more information on this process, please see our Registering an Account guide.
Unboxing Your TraceableLIVE® Device
Open both ends of the outer cardboard box. Turn the box over and unfold. Carefully remove and unseal the inner bubble wrap pouch.
Set the two measurement probes aside, we will unwrap and connect them later.
Remove the TraceableLIVE® device and documentation from the pouch.
The pouch also contains a sticky backed magnet and piece of double-sided tape that can be attached to the back of the TraceableLIVE® Device and used for mounting.
Turn over your TraceableLIVE® Device. Near the bottom you'll notice two, clear plastic tab sticking out of the left-hand side of the device's battery compartment.
Remove both of these tabs and turn the device back over. It should now be powered on.
The documentation that comes with your device includes:
- Its calibration compliance certificate.
- Its quick start guide.
- Its instruction manual.
Unwrapping And installing The Probes
Carefully unseal and remove the first probe from its bubble wrap pouch.
As with the TraceableLIVE® Device itself, both double-sided tape and a sticky-backed magnet are included for mounting the probe.
Next, carefully unwrap and remove the second probe and its mounting hardware as well.
Pickup your TraceableLIVE® Device and you will notice two ports on the top labeled P1 and P2.
Pickup the probe labeled P1 and insert it into the P1 port on the top of the device, noting that the plug will only fit into the port one way.
Now, take the P2 probe and connect it to the P2 port on your device in the same manner.
If the probes are properly connected, the device will now display readings for both measurement channels.
Preparing The Device
For next steps, you are going to need your TraceableLIVE® device and the Android or iOS mobile device that you installed the TraceableLIVE® App on.
Please ensure that your probes are properly connected and the device is powered on.
If its display is on and showing temperature readings, like my device here, then you are ready to go.
Connecting To The Device's Wi-Fi
Next, press and hold the Wi-Fi button until AP is displayed on your device.
Once AP appears, release the Wi-Fi button.
Wait for 5 seconds, then tap the Wi-Fi button once more. The device will display AP READY.
If the device displays AP Wait, wait a few seconds and it will switch to AP Ready automatically.
Connecting The Device To Your Wi-Fi Network
Now that your device is displaying AP Ready. Open your Android or iOS mobile device and go to its Settings app.
Next, Select the Wi-Fi Section. Here you will see a list of the available Wi-Fi networks.
If no networks are showing, ensure that your Wi-Fi is enabled.
Now, look on the back of your TraceableLIVE® device for a blue sticker. It will display the Part Number and Serial Number of the device.
With this information, use the Part Number plus the last four digits of the Serial Number to find the correct Wi-Fi network to connect to.
Tap on the network name to connect to your TraceableLIVE® Device's Wi-Fi network. Open your mobile device's web browser.
Tap the Web Address Field at the top of the screen, enter 192.168.1.1 and tap either Enter or go.
The TraceableLIVE® device's Admin Page will be displayed.
Tap the Add Enterprise Profile button.
Next, open the Please Select dropdown by the Network Name field.
Locate the name of the Wi-Fi network that you want to connect your TraceableLIVE® device to and tap to select.
Adding A Location
Before we can add your new TraceableLIVE® Device to your account, we will need to create at least one Location.
NOTE: A Location is required when you are initially setting up the device and connecting it to your TraceableLIVE® account.
So this step in important.
Open the TraceableLIVE® App that you previously installed on your Android or iOS device and log in.
Tap the Hamburger Menu Icon in the upper left-hand corner of the screen.
Select Locations to add the required location to your account.
Tap the plus button, fill in all of the fields on the following form and tap the Save button to create your new location.
For more information on this process, please see our Adding a Location guide.
Adding The Device
Open the TraceableLIVE® App that you previously installed on your Android or iOS device and log in.
The Device List will be displayed.
Tap the plus icon in the upper right hand corner.
You will need to enter the Serial Number and Device Key for your TraceableLIVE® Device.
This information is located in the blue sticker on the back of your device.
The preferred method to enter this information is to scan the QR code on at the top.
Tap the QR Code icon on the mobile app and aim its camera at the QR Code.
When the code is recognized, the mobile app will switch back to the form and the Serial Number and Device Key will be filled in.
Next, enter the required Device Name and optional Description.
If this device is replacing a previous TraceableLIVE® device, open the Predecessor Device Turndown and select the device being replaced.
Tap the Continue button.
Open the Location Turndown and select the location where the device is located.
Next, open the Channel Alias Turndown and provide optional names for each channel.
Then, open the Channel Alarm Turndown and enter the Low and High alarm settings for each channel. For this example, we'll leave these as-is.
Open the Logging Interval Turndown and select how often you want the device to post to the Device Cloud.
Finally, open the Timezone Turndown and select the time zone that the device in physically located in.
Tap the Save button to add the TraceableLIVE® Device to your account.
The mobile app will return to the Device List and your new device will be displayed.
Tap on the new device to view its information.
Why Am I Not Receiving Data?
When a new TraceableLIVE® cloud connected measuring device is first added to your TraceableLIVE® account, depending on the selected measuring interval and other factors such as connection speed, it can take awhile before data is first displayed.
This is normal and does not indicate an issue with your device or the device being improperly setup.
If this issue persists for more than 24 hours, please ensure that your internet connection is working correctly, the device is powered on and the Wi-Fi network name and login credentials have been properly entered into your device.
Congratulations
Your new TraceableLIVE® Account is setup and you have successfully
added your new TraceableLIVE® Device to it.


