- 27 Sep 2022
- 1 Minute to read
- Contributors
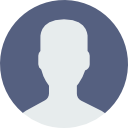
- Print
- DarkLight
- PDF
Device View
- Updated on 27 Sep 2022
- 1 Minute to read
- Contributors
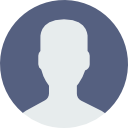
- Print
- DarkLight
- PDF
Device View
The new Device View was designed to make it quicker to move between the channels and days of data your device provides and make the information provided easier to read.
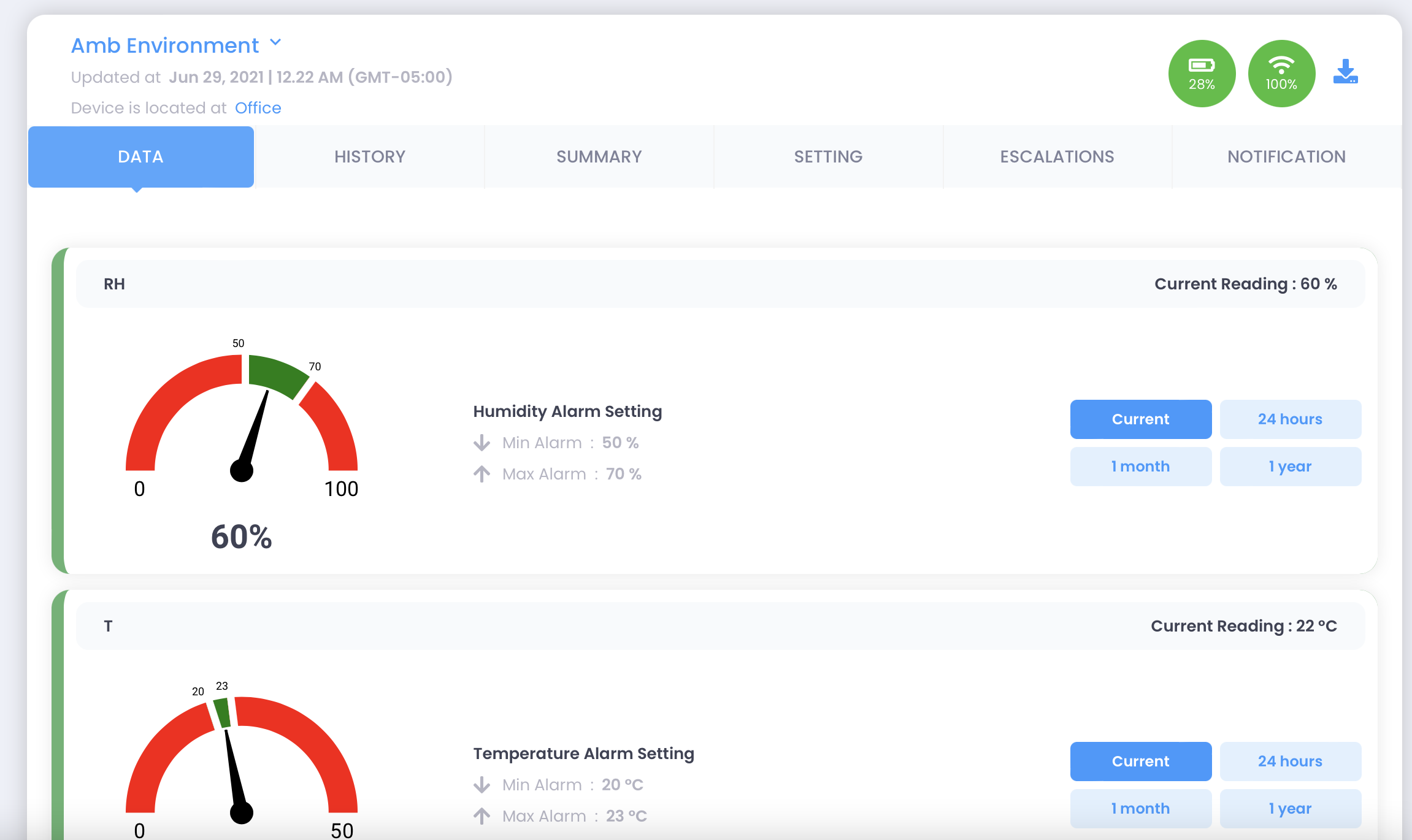
The left side of the view displays the Device Name and the date and time of the last reported device measurements.
The top, right-hand corner of the view displays the last reported Wi-Fi signal strength and device battery level.
Device Reports
To generate a Device Report, click the Report Icon at the Top, right-hand corner of the view (just above the Wi-Fi and Battery levels).
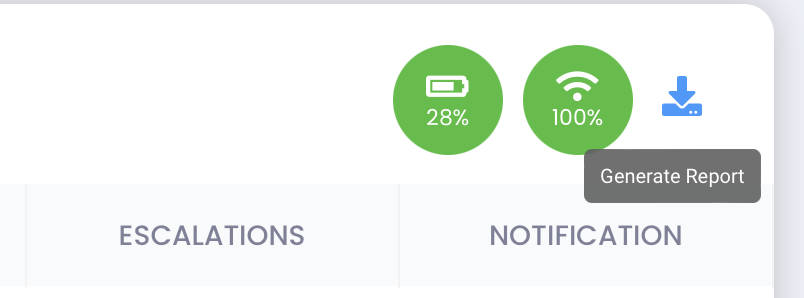
See Device Reports for more details.
Device Data View Features
The new Device View has the following features:
- Channel Selection - Quickly see and select available device channels by either their name or optional alias.
- Now View - See the data type, current reading, alarm state, WiFi strength, battery level and more at a glance.
- Time Selection - See the data type, current reading, alarm state, WiFi strength, battery level and more at a glance.
Now View
The new Now View provides at-a-glance information about the current status of your device such as current Alarm State.
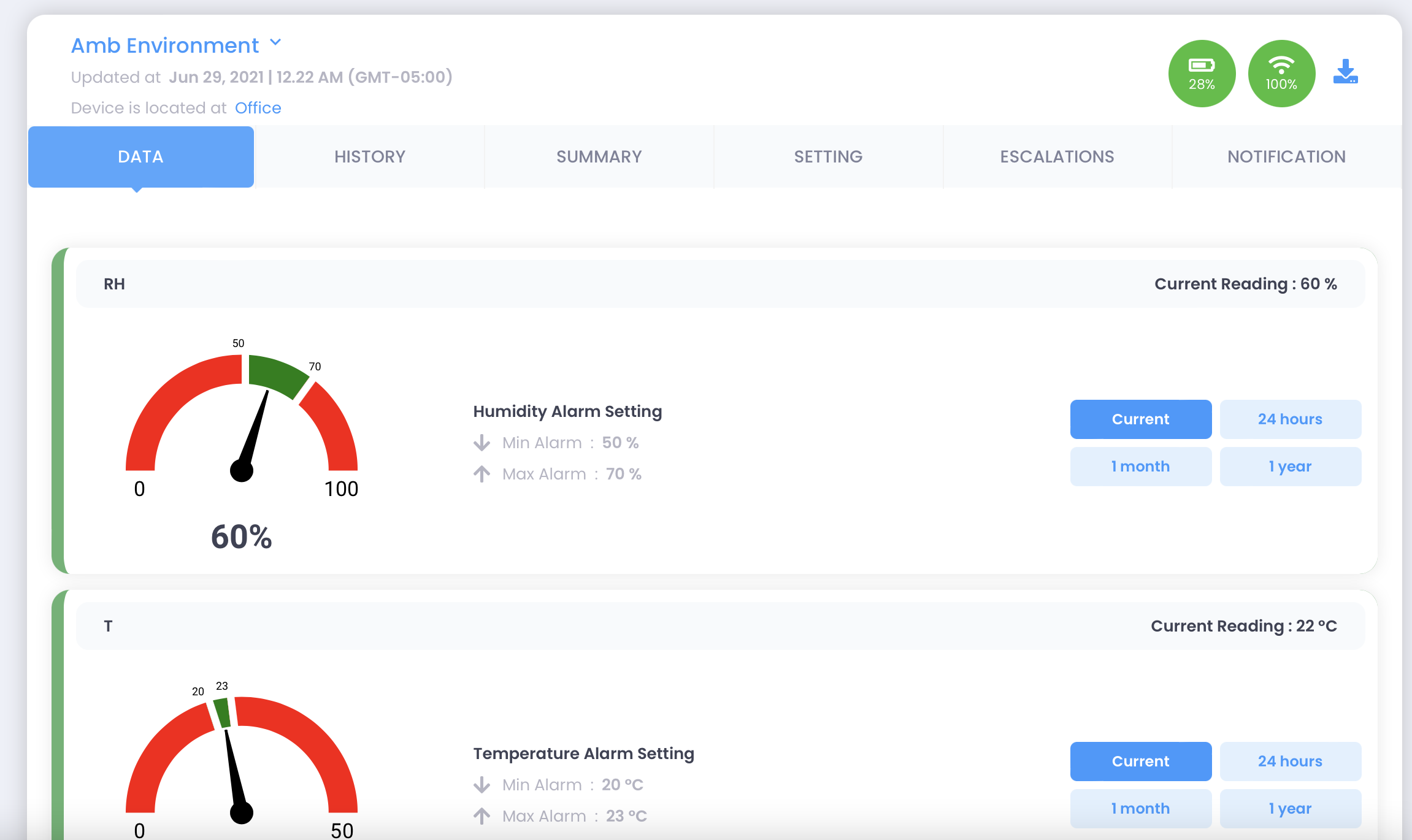
The Current Reading Gauge displays not only the current reading and unit of measure, but the Minimum and Maximum operating ranges for the given device channel and any Low or High Alarms that you have set.
1 Day, 30 Days & 1 Year Views
For 30 Day and 1 Year Chart Views, use the new Thumbnail and Scrub Bar at the bottom of the main graph zoom in on the data you want to see. Drag the left and right Thumbs to limit the data shown. Click on a Week, Month or Quarter name to quickly snap the thumbs to that range.
Additional features include:
- Double-Tap Zoom - Double-tap the main graph to zoom in and out.
- View Precise Readings - Tap and hold a point on the graph to see its exact reading.


