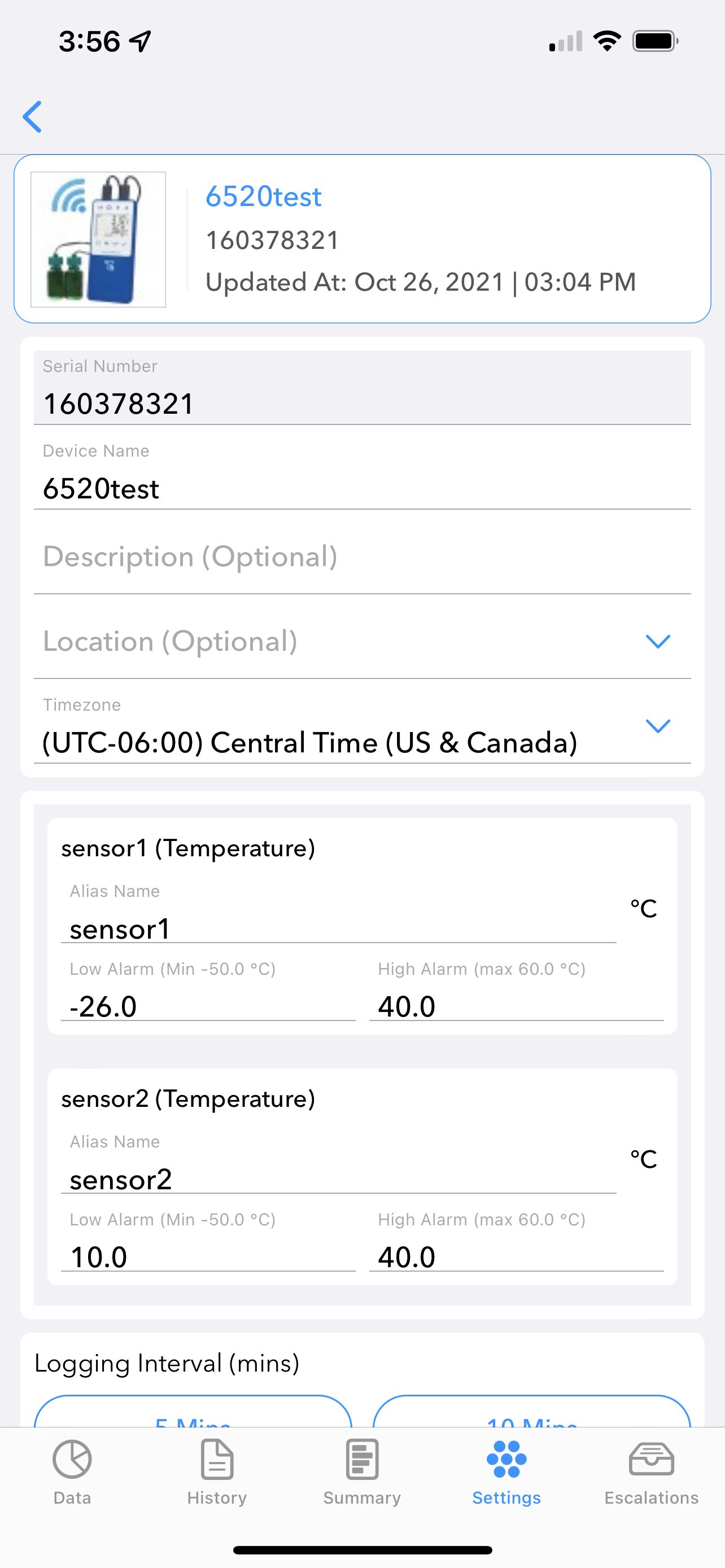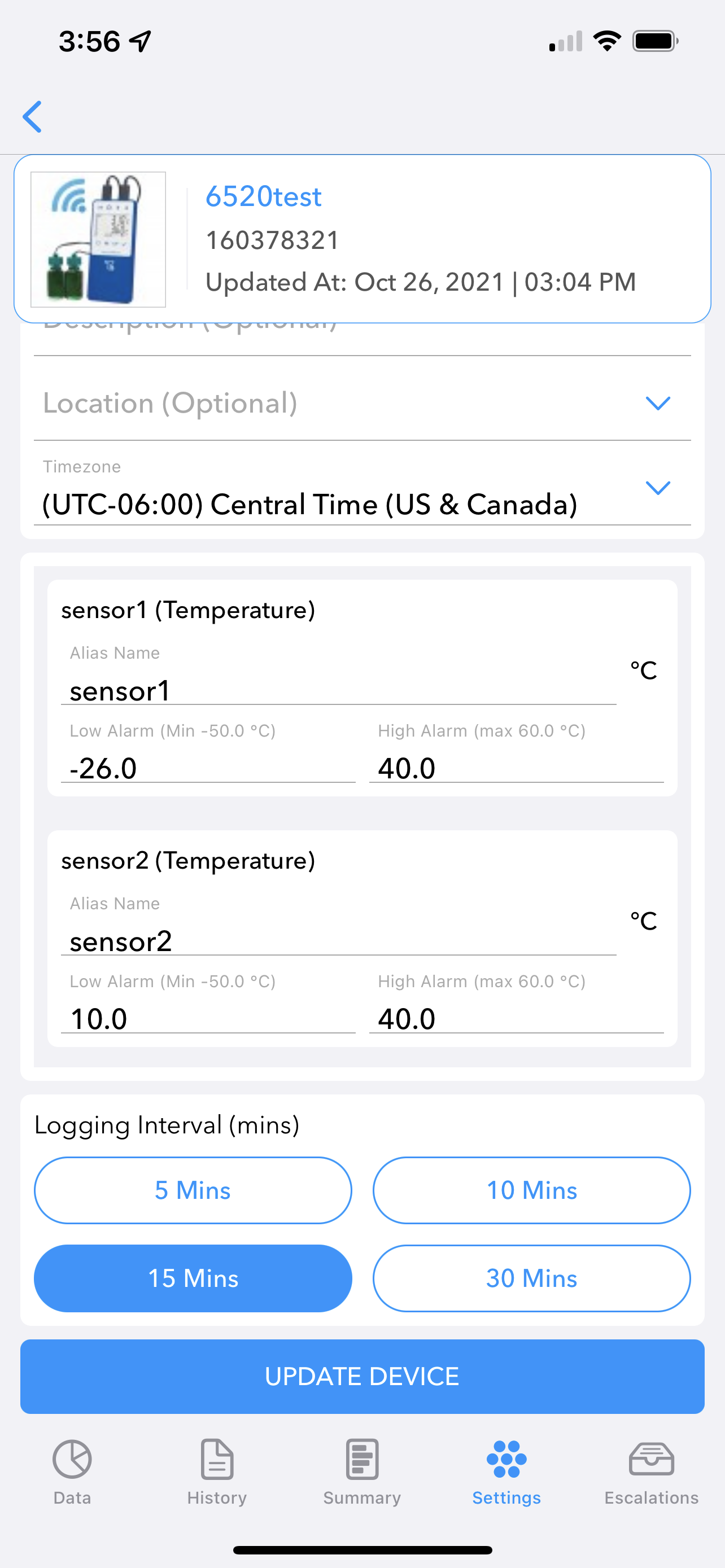- 18 Mar 2022
- 2 Minutes to read
- Contributors
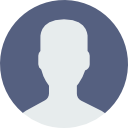
- Print
- DarkLight
- PDF
Device Settings
- Updated on 18 Mar 2022
- 2 Minutes to read
- Contributors
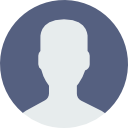
- Print
- DarkLight
- PDF
Device Settings
By using the new standardized editors for Location, Predecessor Device, Logging Interval, Timezone and Channel Alias & Alarms, the form is easier to work with. New edit fields improve the speed and accuracy of data entry.
Device Settings Features
The Device Settings View has the following features:
- Standardized Editors - Includes new editors for Location, Predecessor Device, Logging Interval, Timezone and Channel Alias & Alarms. See Enhanced Editing and Selection for more details.
- Easier Editing - New forms view makes it easier to see editable fields. Use the Clear button to quickly empty values.
Changing Device Settings
Select the Settings tab from the bottom of the Device View:
To modify the settings, click the Edit icon in the top, right-hand corner of the screen and the Save icon is displayd:
From here you can modify the following device features:
Device - Enter a unique name to identify the device.
Location - Select the Location of the device from the Locations Turndown.
See Location for adding and maintaining Locations.
Description - Enter an optional description for the device.
Serial No - Displays the device unique serial number.
Channel Alias - Use the Channel Alias Editor to give a descriptive name to each of the device's channels:
Predecessor Device - If this device is replacing an existing device and you have to keep the previous devices reading and history, select the device fro this turndown.
Channel Alarms - If you want to set High and Low alarms for each of the devices channels, use this turndown. You will get notification if the channel's reading goes outside of these ranges:
Tap the Unit of Measure at the end of the value to switch between available views.
Logging Interval - Use this dropdown to set how often the device posts it readings to the cloud.
NOTE: Smaller interval times can impact the devices battery life.
Time Zone - Use this dropdown the select the timezone the device is in.
When you are finished making changes, tap the Save button. You will get a notification if the changes are saved successfully or if there was an issue making changes.
Deactivating a Device
If you have a device that you are currently not using you can deactivate it. From the Device Settings view enter the Edit mode and scroll to the bottom of the screen. Tap the Deactivate button to deactivate the device and add it to the Inactive Devices list.